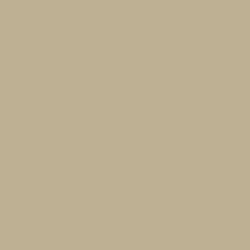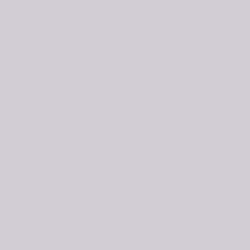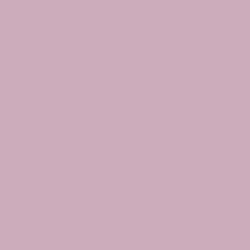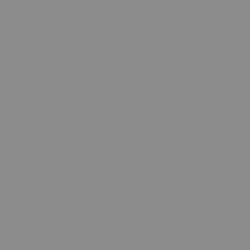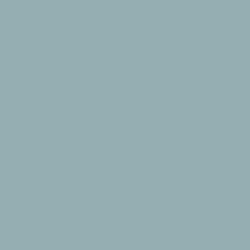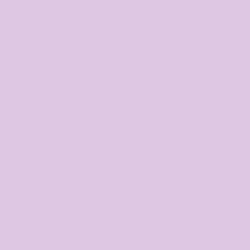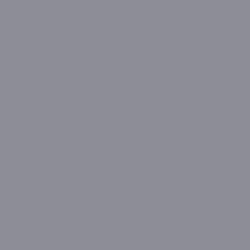
Apple iPad Air 6 (2024) 11" Wi-Fi 128 GB
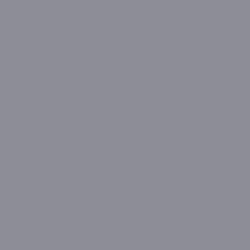
Apple iPad Air 6 (2024) 13" Wi-Fi 128 GB

iPad mini 7 (2024) 8,3" Wi-Fi
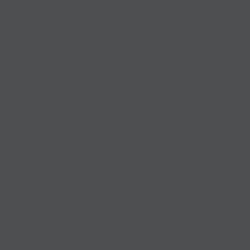
iPad Pro 12,9" 7a gen (2024) Wi-Fi 256 GB
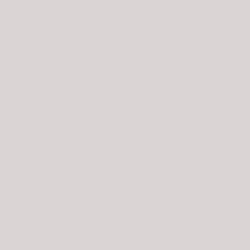
Apple iPad 10.9" (2022) 10ª generazione 256 GB
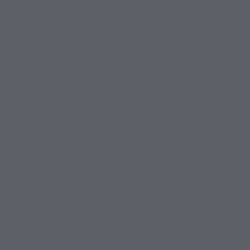
Apple iPad 9 (2021) Wi-Fi 64 GB
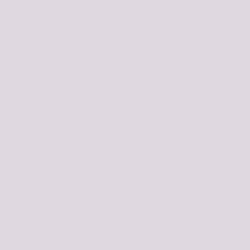
iPad mini 7 (2024) 8,3" Cellular
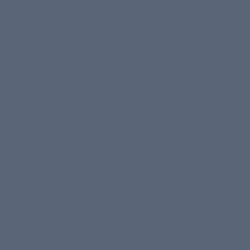
Apple iPad Pro 12,9" 6a gen (2022) Wi-Fi
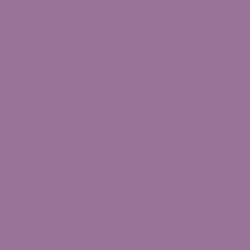
Apple iPad mini 6 (2021) 8,3"
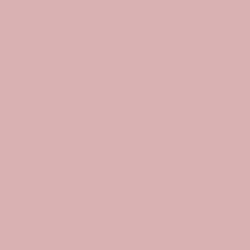
Apple iPad 8 (2020) 4G 32 GB
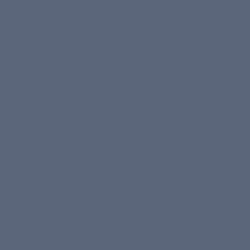
Apple iPad Pro 11" 4a gen (2022)
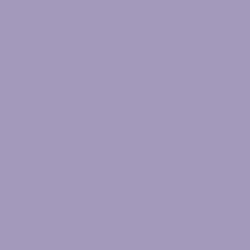
Apple iPad Air 5 (2022) Wi-Fi 256 GB
Prima di cercare su Google “centro riparazione iPad vicino a me” può essere utile leggere questa breve guida su come risolvere i problemi dell’iPad. Affronteremo le problematiche più comuni legate ai tablet Apple, augurandovi di non dover lasciare l’adorato device al centro di riparazione.
Certamente se il danno è grave (come nella foto scelta per illustrare l’articolo) c’è poco che potrete fare in casa, quindi sarà meglio portarlo in assistenza. Scorrete la nostra guida e se nessuno dei consigli funziona nel vostro caso, l’ultimo paragrafo vi dirà come procedere.

Offerte tablet
Problemi con lo schermo dell’iPad
Se qualcosa non funziona bene, il primissimo consiglio da seguire resta quello storico di riavviare il sistema, tenendo premuto il tasto home oppure il tasto superiore insieme a uno dei tasti volume, come mostriamo in foto. Se non potete oppure se il problema persiste, seguono alcuni esami di diagnostica fai da te che si possono eseguire.
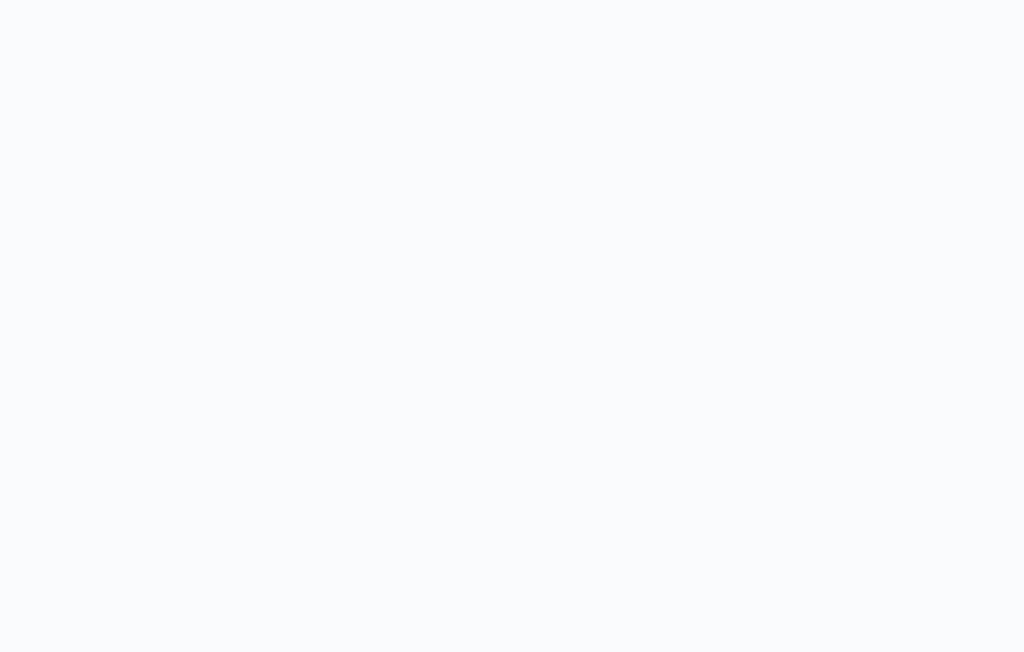
Se l’iPad non si accende o è bloccato
- Ci sono materiali fisici che ostruiscono i pulsanti di accensione, come sabbia o polvere? Vanno rimossi con delicatezza, ad esempio usando uno spray ad aria compressa o un panno in microfibra.
- Lo schermo è asciutto e pulito? Se no, aspettate che lo sia;
- Funziona dopo aver tolto la custodia e l’eventuale pellicola di protezione dello schermo?
- Funziona dopo aver scollegato tutti gli accessori iPad fisicamente a contatto con il tablet/inseriti nelle porte?
Se il touch-screen non funziona
Se lo schermo è acceso, nero, bloccato o non si riavvia, si possono usare i pulsanti per forzare il riavvio. Se invece si blocca durante l’avvio su schermata con logo Apple, oppure rossa o blu provate a collegarlo al PC Apple.
Come forzare il riavvio
Dipenderà dal modello di iPad. Qui sotto ci sono due procedure e capirete che hanno funzionato quando comparirà il logo della mela sul display. Posizionate il tablet in verticale, dopodiché: c’è il bottone di “home” sulla vostra versione di iPad? È il tasto tondo posizionato sulla superficie dello schermo in fondo; l’iPad che abbiamo usato nella foto che illustra l’articolo ne è visibilmente dotato.
- Se sì, tenetelo premuto insieme al tasto superiore;
- Se no, insieme al tasto superiore dovrete usare quelli del volume: premere e rilasciare il tasto Volume +, poi fare lo stesso con quello Volume –. Infine tenere premuto il tasto superiore.
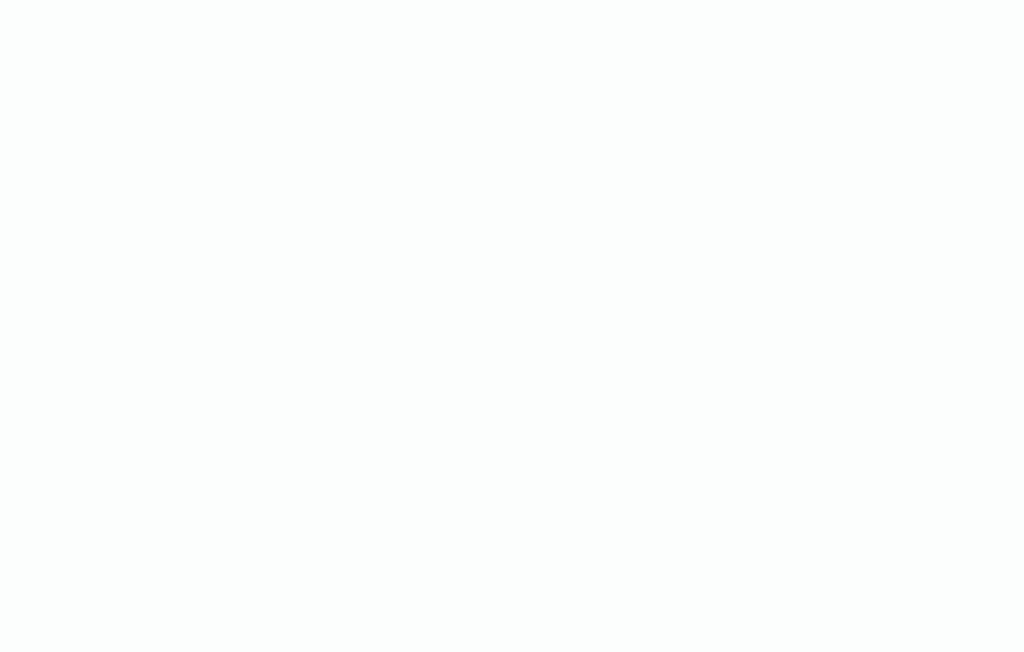
Collegare iPad al Mac
Aggiornare l’iPad che vi dà problemi collegandolo al Mac o al MacBook (connessi a Internet) potrebbe rappresentare una soluzione. Innanzitutto bisognerà individuare il dispositivo sul computer.
- Se è aggiornato almeno macOS Catalina, il sistema operativo del 2019, aprite il Finder e controllate che l’iPad problematico sia visualizzato;
- Se ha macOS Mojave (2018) o più vecchio, si può aprire iTunes. In alto a sinistra nella finestra di iTunes apparirà un’icona del dispositivo connesso. Se non è così non vi sarà possibile proseguire.
Una volta controllato che l’iPad venga visualizzato dal Mac, servirà premere una sequenza di tasti, a seconda della versione dell’iPad.
- Se c’è il tasto Home: premere per pochi secondi Volume +, poi tenere premuto il tasto superiore;
- Se non c’è il tasto Home: tenere contemporaneamente premuti il tasto Home e il tasto superiore.
Mantenere la pressione finché non comparirà la schermata della modalità di recupero. In questo modo potremo aggiornare l’iPad. Attenzione a non cliccare per il ripristino.
Se questa operazione dovesse rivelarsi di successo sarà perché il computer nel giro di un quarto d’ora scaricherà il software per aggiornarlo.
Forse non riuscirete al primo tentativo, riprovate e speriamo che l’aggiornamento risolva i vostri problemi.
L’iPad non si accende
La sbadataggine più frequente è che la batteria si sia scaricata al 100% senza che l’abbiate realizzato: provate a mettere iPad in carica per verificarlo. Se la batteria inizia la ricarica troverete il solito piccolo fulmine sull’icona della batteria nella barra di stato, o una grande icona sullo schermo dell’iPad in standby. Se questo non avviene, potrebbe essere un problema di batteria.
L’iPad ha problemi di batteria
Se il problema viene dal fatto che la batteria non si ricarica provate a riavviare il sistema, se necessario forzatamente, seguendo la procedura di forzatura da noi già illustrata nella sezione dei problemi con lo schermo.
Se dopo il riavvio non è cambiato nulla, fate un test usando esclusivamente accessori ufficiali Apple. Durante i test è importante che la batteria non vada in surriscaldamento eccessivo, perché significherebbe che qualcosa non va. Se con gli accessori ufficiali tutto torna nella norma, dovrete solo cambiare accessori.
Se nemmeno così il problema è stato risolto, forse è utile sapere che la garanzia Apple non copre le batterie usurate da anni di utilizzo. Ad oggi se l’iPad è coperto dalla garanzia extra Apple Care+, e la batteria è in grado di mantenere almeno l’80% della capacità di carica originale, allora non dovrete pagare nulla: l’assistenza sarà gratuita. Verificate le condizioni di sottoscrizione della vostra Apple Care+ per sicurezza.
L’iPad ha problemi con il Wi-Fi
Bisogna avere la certezza che non sia un problema del router Wi-Fi, per questo è sufficiente che un’altra persona usi la rete con successo. Il secondo controllo da fare è che realmente la vostra antenna di ricezione Wi-Fi sia accesa, entrando nelle impostazioni del tablet. Il terzo controllo richiede che la password di rete sia inserita e corretta, per cui l’iPad riesca a collegarsi. Proviamo a riavviare il tablet e rieseguire tutti i controlli appena citati. Se la connessione Wi-Fi ancora non funziona, proviamo a connettere il tablet a una rete Wi-Fi diversa. Se anche questo tentativo non dovesse risolvere la situazione, avrete bisogno del servizio di assistenza.
Richiedere l’assistenza
Se nessuna delle soluzioni qui consigliate ha sortito un buon effetto bisogna rivolgersi al personale specializzato. Se vivete in una delle grandi città dotate di Apple Store è bene fissare un appuntamento. In alternativa, ci si può rivolgere a un Centro Assistenza Autorizzato Apple. Se entrambe le situazioni dovessero risultare scomode è possibile spedire il tablet ad Apple e aspettare che venga dato un feedback. Per qualsiasi dubbio è consigliabile contattare il supporto Apple.
In generale, prima di arrivare ad avere l’iPad rotto è utile valutare AppleCare+, il servizio del produttore che offre la protezione contro danni accidentali con riparazioni illimitate e accesso prioritario al servizio di riparazione.
Qual è il costo della riparazione dello schermo?
Dipenderà dal modello di iPad, oltre che dal danno. Potete stimare l’importo dal sito ufficiale di Apple usando lo strumento “Ottieni un preventivo” e confrontandolo con un preventivo richiesto a uno dei centri assistenza affiliati, segnalati sul sito ufficiale.
Se avete investito nel servizio AppleCare+ non serve chiedere preventivi: il costo sarà identico.
Se il modello di iPad rientra nella lista dei “vintage” stilata da Apple potreste non ricevere assistenza, nemmeno a pagamento. Solitamente se il prodotto è fuori mercato da meno di 5 anni non dovreste avere problemi.