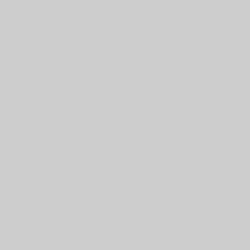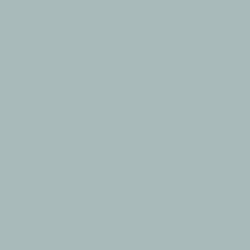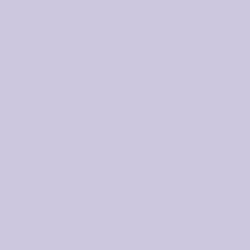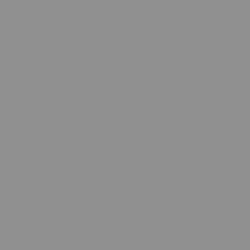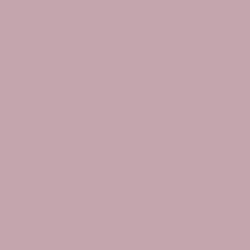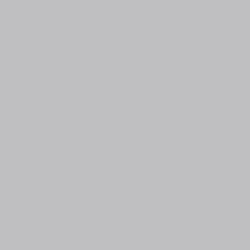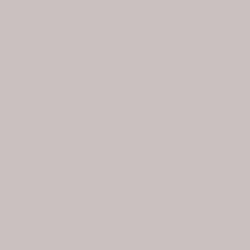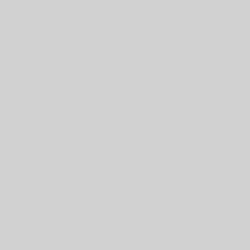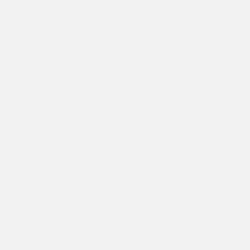Se state decidendo quale PC desktop comprare e volete capire quale potrebbe essere il migliore per voi, questa guida potrà aiutarvi.

Come scegliere un buon PC desktop
Districarsi nel vasto mercato dei computer fissi da scrivania può essere infatti difficile, perché ci sono moltissimi modelli venduti ai prezzi più diversi. Vediamo insieme alcuni dei migliori.
Migliore per la casa: Acer Predator Orion 3000
L’Acer Predator Orion 3000 è un computer da gaming disponibile sul mercato in svariate configurazioni, tutti dotati di Windows 11 Home, processori Intel Core di 14esima generazione e RAM DDR5 di tagli vari, fino a 64 GB. Questa versione è dotata di processore Intel Core i7-11700F e scheda grafica RTX 3070, memoria RAM DDR4 da 16 GB e ben 1 TB di memoria SSD per l'archiviazione. La connettività può contare su un ottimo ventaglio di porte, tra cui 1 USB-C e 1 USB-A di standard 3.2 Gen. 2 un eccellente Wi-Fi 6 e su un molto buono Bluetooth 5.0. Questo computer fisso è consigliabile per il gaming in Full HD e per tutti i compiti tipici della produttività sul lavoro d'ufficio, o come computer per la famiglia. Non ci sono porte Thunderbolt, quindi se lavorate nel mondo delle arti audiovisive o vi dedicate al gaming hardcore meglio scegliere un PC diverso.
Miglior qualità/prezzo: Romagna Computer PC fisso
Questo PC fisso proposto da Romagna computer può essere consigliato per lavoro leggero da ufficio. Quindi, se usate più che altro il pacchetto Office, e non vi occupate di grafica 3D che richieda l'editing o lo spostamento frequente di file di dimensioni massicce. È dotato di processore Intel Core i7-3770 con potenza che va dai 3,4 GHz fino ai 3,9 GHz in turbo boost, RAM DD3 da 16 GB (espandibile fino a 32 GB), archiviazione SSD da 1 TB e GPU integrata Intel HD Graphics 3000. Il sistema operativo è Windows 10 Pro, e incluso nel prezzo ci sono l'antivirus e alcuni software utili. Il tutto è racchiuso in un case di dimensioni 37 x 41 x 17,3 cm, per un peso di circa 6 kg. Le porte per input/output sono molte e variegate, ma non di ultimissima generazione: abbiamo diverse porte USB di standard 2.0, 3 di standard più veloce 3.0, porta per jack sul davanti (molto pratico), porta Ethernet, porta HDMI per il monitor e addirittura un'obsoleta porta VGA. Non c'è nessuna porta Thunderbolt e lo standard HDMI non è particolarmente avanzato.
Miglior PC da ufficio: Lenovo IdeaCentre AIO All-in-one Gen 9 24 Intel
Il PC fisso Lenovo IdeaCentre AIO All-in-one Gen 9 24 Intel è un all-in-one, quindi nella confezione troverete anche schermo, tastiera e mouse. Il display è un 23,8" con risoluzione Full HD, dotato di speaker minimi firmati Harmen, da 3W. Normalmente è difficile trovare monitor bene amplificati, dato che gli altoparlanti spesso e volentieri non sono nemmeno inclusi nello schermo. Lo schermo ha anche webcam per le videochiamate e riduzione della luce blu, il che rende questo PC idoneo a ore di lavoro di routine. Andando a osservare la potenza del computer, abbiamo un processore Intel Core i5-13420H con frequenza davvero molto buona, 3,4-4,6 GHz, unica pecca la RAM è di 8 GB. Andrà bene, ma tra qualche tempo in caso di rallentamenti dovrete usufruire della possibilità di raddoppiarla. La scheda grafica è di tipo integrato, quindi non è un PC idoneo per chi si occupa di grafica e rendering, mentre la memoria di archiviazione è okay, parliamo di 512 GB. Ottime le possibilità di connessione wireless, con Wi-Fi e Bluetooth di standard avanzato, così come la porta HDMI, di ottimo standard 2.1. Ci sono anche anche una porta USB-C e una USB-A di standard 3.2 Gen.2, oltre a un paio di porte USB-A 2.0.
Miglior "mini" casa o ufficio: NiPoGi Mini PC AK1 Plus N97
Il piccolo NiPoGi Mini PC AK1 Plus N97, da noi recensito, occupa una superficie di appena 12,8 x 12,8 x 5,2 cm e pesa meno di 400 grammi. Dimensioni e peso contenuti, ma anche il prezzo stesso, sono i principali vantaggi di questa scelta, ideale per la produttività e l'intrattenimento. Staffa e viti sono incluse nella confezione, potrete installarlo sotto alla scrivania o sul retro del maxi schermo per beneficiare di una stanza priva di postazione da PC fisso vera e propria, ma dotata della potenza necessaria. Parliamo di un mini PC con CPU Intel Alder Lake N97 con picco 3,6 GHz, GPU integrata, RAM DDR4 da 16 GB e archiviazione da 1 TB. La connettività è quasi di prim'ordine, manca giusto una porta HDMI 2.1: abbiamo Wi-Fi 6, Bluetooth 5.2, HDMI 2.0 e un paio di porte USB di standard abbastanza avanzato - anche se mancano le Thunderbolt.
Migliore con lettore/masterizzatore DVD±RW: HP Pro Tower 290 G9 i3-12100 - 8/256 GB
Questo HP Pro Tower 290 G9 nella configurazione con CPU Intel Core i3-12100 di frequenza 3,3-4,3 GHz ha una certa potenza e, nonostante la RAM inclusa sia solo di 8 GB, può essere ampliato nelle sue possibilità con RAM fino a 32 GB. Nel pacchetto sono inclusi tastiera e mouse, purtroppo avrete la seccatura di dover trovare una soluzione per il monitor. Un'altra particolarità è che il sistema operativo è FreeDOS 1.2, quindi decisamente non è la prima scelta consigliabile per un'utenza poco familiare con la tecnologia. La GPU è di tipo integrato, niente di particolarmente potente che potrebbe far gola a chi si occupa di grafica, mentre le porte input/output non sono aggiornatissime: non c'è nessuna porta USB-C e il massimo della velocità delle porte USB-A è di 5 Gbps. Il Wi-Fi è Dual band con Wi-Fi 5, non è certamente uno standard aggiornatissimo, ma andrà benissimo se non progettate di collocare il PC in un angolo remoto della casa.
Da valutare per la casa: Acer Aspire C24-1800 i5-12450H 16 GB/1 TB (DQ.BM2ET.003)
Il PC fisso Acer Aspire C24 esiste in tante configurazioni, la versione C24-1800 porta con sé alcuni punti fissi, e cioè sistema operativo Windows 11 Home, processore Intel Core, nel nostro caso i5-12450H che oscilla nella gamma 3,3-4,4 GHz, GPU integrata Iris Xe, monitor Full HD da 23,8". Il taglio di memoria RAM/SSD che abbiamo è un ottimo 16/1 TB. Va benissimo per una stazione casalinga in grado di supportare la produttività e l'intrattenimento della famiglia. Include schermo IPS Full HD con luminosità 250 nit, webcam e protezione della vista dalla luce blu, tastiera e mouse con filo. La dotazione porte include una porta HDMI per collegare lo schermo e una certa varietà di porte USB, nessuna delle quali raggiunge velocità strabilianti; mentre sul fronte wireless troviamo Wi-Fi 6E e Bluetooth 5.0, capacità più che dignitose.
Miglior PC Mac: Apple iMac M4 24" (2024) M4 10‑core GPU 10-core 16/256 GB
L'Apple iMac M4 24" del 2024 con il nuovo chip M4 10‑core, GPU 10-core e configurazione di memoria RAM/SSD da 16/256 GB è quanto di meglio Apple abbia attualmente da offrire a chi frequentasse il mondo delle arti audiovisive e fosse alla ricerca di un Mac o più semplicemente di un PC all-in-one capace. Anche la connettività è da primi della classe, con Wi-Fi 6, Bluetooth 5.3, USB Thunderbolt 4 capaci di trasferire all'ottima velocità di 40 Gbps. Il display incluso è un ottimo 24" a risoluzione 4,5 K e, a differenza della maggior parte dei monitor in circolazione, è dotato di eccellente comparto audio fatto di 6 altoparlanti disseminati nello schermo. La fotocamera per le videochiamate è stata aggiornata e ora può contare su un sensore di ben 12 MP. Purtroppo i Mac non sono molto regolabili nell'ergonomia.
Miglior PC gaming: Acer Nitro N50 N50-620
Solitamente chi si appassiona al gaming sviluppa piano piano ottime conoscenze e abilità in ambito di meccanica del PC, preferendo il fai-da-te nell'assemblaggio di un PC fisso. Se questo non fosse il caso, o se la volontà fosse di partire da un PC desktop per gaming mancante solo di monitor, il Acer Nitro N50 N50-620 in questa configurazione può rappresentare una soluzione. Tutti gli Acer Nitro 50 Intel sono dotati di CPU di 14esima generazione, con scheda grafica Nvidia GeForce RTX Serie 40, proprio perché concepiti per giocare e dunque l'intelligenza artificiale RTX della GPU ottimizza le risorse in ottica di velocità. Ottimo anche se non volete entrare nell'ecosistema Apple, ma fate uso di software creativi come la suite di Adobe. La RAM è sempre DDR5, perché garantisce la velocità necessaria. In questa versione abbiamo CPU Intel Core i7-11700F con picco di frequenza 4,9 GHz e GPU Nvidia RTX 3060 con 12 GB di memoria GDDR6. La RAM è invece di tipo DDR3 nel taglio da 16 GB. Caratteristica interessante, Nitro 50 integra un pad di ricarica wireless da 10 W.
Quanto spendere per un buon PC?
Il prezzo dipende dall’uso che vorrete fare del vostro nuovo PC.
Per esempio, potrete acquistare un PC desktop economico, cioè dal prezzo fino ai 300 €, se avete già tastiera, schermo e mouse e vi limitate all’uso delle e-mail, alla navigazione su Internet, a programmi per creare e modificare documenti (pacchetto Office Microsoft, oppure LibreOffice, GoogleDrive, ecc.), ai giochi senza grafica 3D (es. Candy Crush), all’uso dei social media (YouTube, iTunes, Spotify inclusi) e, al massimo, all’archiviazione delle foto.
Il prezzo sale fino a 600 € e oltre se vi dedicate al fotoritocco e al montaggio video, se i giochi richiedono risorse maggiori (es. Fortnite), se vi occupate di dirette streaming, ecc.
Un PC desktop pensato per manipolare foto e video in 8K oppure per partecipare su Internet a giochi sparatutto con grafica 3D può costare anche alcune migliaia di Euro, basta dare un’occhiata ai prezzi dei computer da gaming per rendersene conto.
Quale marca di computer è migliore?
Tra le migliori aziende che dominano il mercato globale dei personal computer figurano Lenovo, HP e Dell, mentre altre marche di nicchia specializzate nel gaming sono Ryzen, Asus e Acer. Per chi lavora nel mondo multimediale ci sono gli Apple Mac, una linea che non contempla PC economici.
Esistono inoltre aziende che si dedicano all’assemblaggio delle varie componenti nella torre del PC, come la ravennate Romagna Computer: in questo caso il consiglio è di guardare la marca e le caratteristiche dei componenti inclusi nel PC.